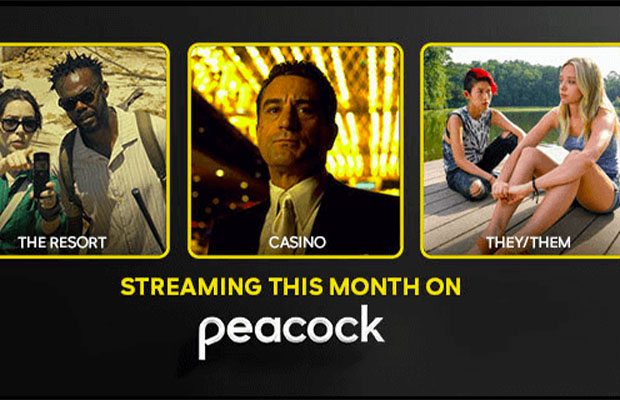Watching some of your favorite Peacock TV TV shows and movies on a big screen is the best way to enjoy them. Then question comes: how to cast peacock to TV?
Peacock TV is a content provider that streams a wide range of media, including thousands of movies and TV shows, live sports, and news. People in the US, UK, and Ireland can watch Peacock TV.
Expect to learn all the essential details about Peacock TV and the most effective ways to cast this streaming service from your iPhone to a TV. You will discover how to cast this streaming service from a PC to your TV as you continue reading.
Table of Contents
How to Cast Peacock to TV Using PC?
You didn’t consider it impossible that Peacock could be streamed from your PC to your TV. Here are the steps to take to perform this action using Chromecast:
- your desktop computer’s Chrome web browser should be open.
- By visiting the service’s website and logging in, you can access your Peacock TV account.
- Continue to the media library’s content you want to play after a successful sign-in.
- By right-clicking on the screen, you can get to the Cast menu.
- Start playing the media on the TV of your choice.
- You can currently watch the media on your television.
You May Also Like: Can You Record Shows On Peacock?
How to Cast Peacock to TV from Android Using Chromecast?
With the aid of an internet connection and a useful external device called Chromecast, users can view content in HD and UHD. Your non-smart television can be made smart by installing a few apps with the aid of a Chromecast. When you buy the device, you don’t need to purchase a subscription; however, Peacock Tv requires a subscription in order to watch content.
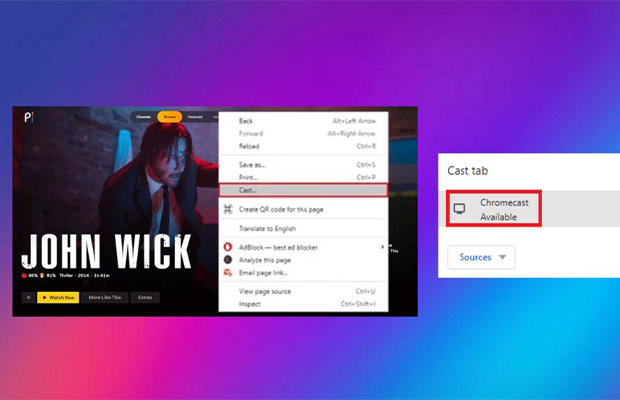
You can use the instructions listed below to cast Peacock from an iPhone or an Android device to a TV.
- You must first register for the Peacock.
- On your iPhone or Android device, you must now install the Peacock app.
- Once you’ve installed it on your devices, you can log in using your login information.
- Make sure your streaming devices are connected to the same WiFi networks as your iPhone or Android devices.
- Simply start the Peacock app’s content playing after that and select the Google cast button to cast it to another device.
- The content will now be available on your streaming device when you choose Google Chromecast.
How to Cast Peacock to TV from iPhone Using Airplay?
One of the key features of the iPhone for screen mirroring is Airplay. If you have an iPhone 5s or a later model, you won’t have any trouble using this feature. You should be aware that the Airplay feature on your smart TV is required. Multiple users can watch the films simultaneously thanks to Peacock’s TV casting. If they bought the TV after 2015, you don’t need to be concerned. Here are some instructions for using Airplay to cast Peacock from an iPhone to a TV.
- On your iPhone, you can start the Peacock app. The app is simple to download from the Play Store if you don’t already have it.
- Choose the TV program you want to cast to your TV using your iPhone.
- On your iPhone, go to Settings and select General to access the Airplay setting.
- The auto-connect feature can now be activated by first selecting Airplay and Handoff. As a result, the TV and your device will be automatically connected.
- You must then go back to the Peacock TV app and start the video.
- To access the Airplay button, swipe down now. Select your TV from the available devices by clicking this button.
- If the devices are logged into a WiFi network that is similar to yours, your connection will be successful.
How to Cast to TV Using a Mobile Device?
On the Peacock App, you can stream your favorite shows from your smartphone to your TV. Adhere to the step-by-step guide below to perform this action:
- On your mobile device, download and launch the Peacock app.
- Enter your Peacock login information to log in after downloading.
- You should make sure that your mobile device and TV are connected to the same WiFi network.
- In the top right corner of the screen, a cast symbol would appear.
- Select the Chromecast device that you want to employ.
- After you’ve established the connection, pick the content and start the game.
- Click the Cast button once more, and then select Stop Casting from the drop-down menu that appears to disconnect.
Read More:
Wrapping Up
You can watch a variety of TV shows and movies on Peacock TV at your leisure. You can screen mirror this streaming service to your TV without a problem. Learn how to cast Peacock TV from a variety of devices using this article. Please leave a comment below if you found the information useful and to share your opinions on the recently released streaming device Peacock and its streaming services.
Frequently Asked Questions
Can I Cast Peacock to My Smart TV?
Fire TV and Fire Tablet devices running Fire OS 6 and higher are compatible with Peacock. Android TV: Peacock is supported on a wide variety of Android TV-enabled Smart TVs, such as Sony Bravia, and set-top boxes, including NVIDIA Shield, running Android OS 5.1 and above.
Why Can’t I Watch Peacock on My TV?
Please make sure you have a strong enough connection for streaming. Delete the cache and data on your device. The settings menu on your device should allow you to clear cache and data. The Peacock app on your device should be uninstalled and then reinstalled.
How to Get Peacock on Firestick?
You can do this by connecting your Firestick to your TV. After completing that, visit the Amazon store and search for the Peacock TV. Installing the app now enables you to begin streaming.
What Do I Need to Do to Watch Peacock on My Smart TV?
You must first check to see if your smart TV is compatible with the Peacock TV. If so, then with a reliable internet connection you can sign in and stream your preferred content.